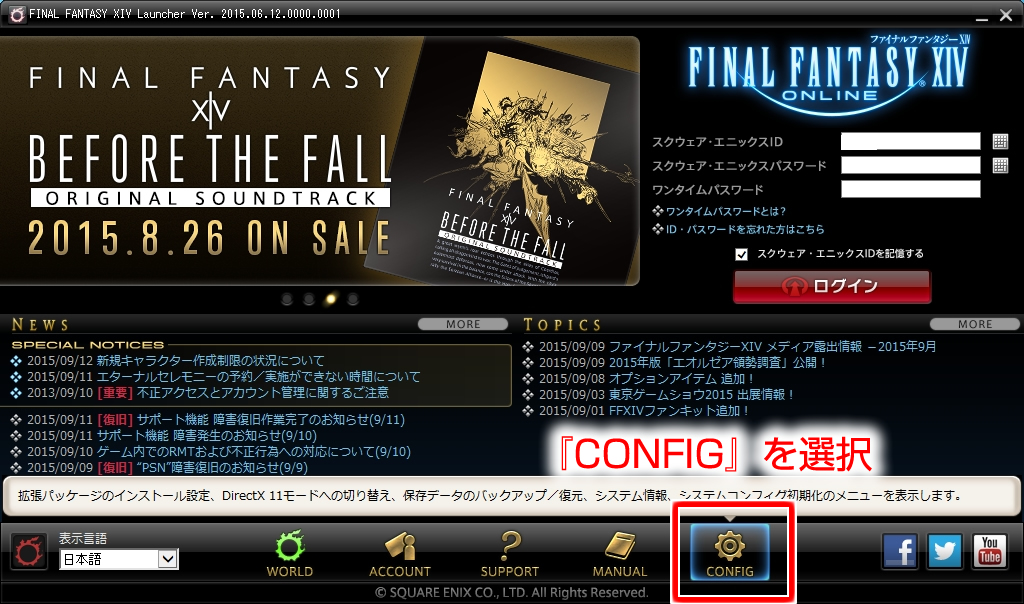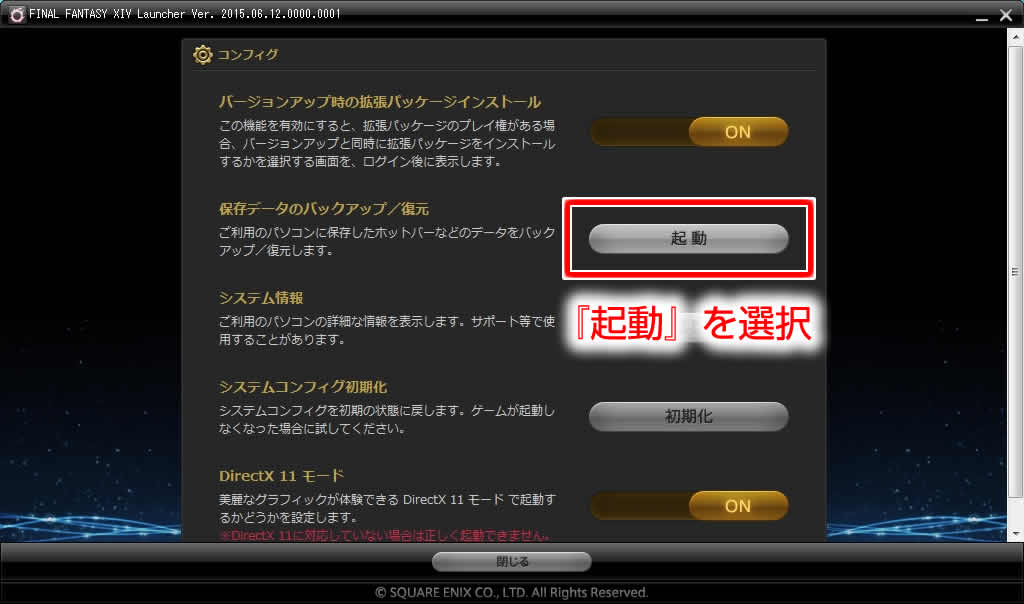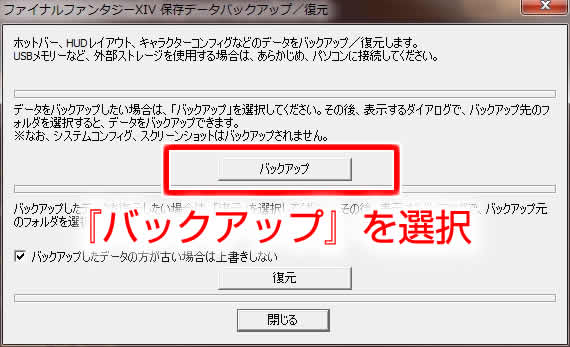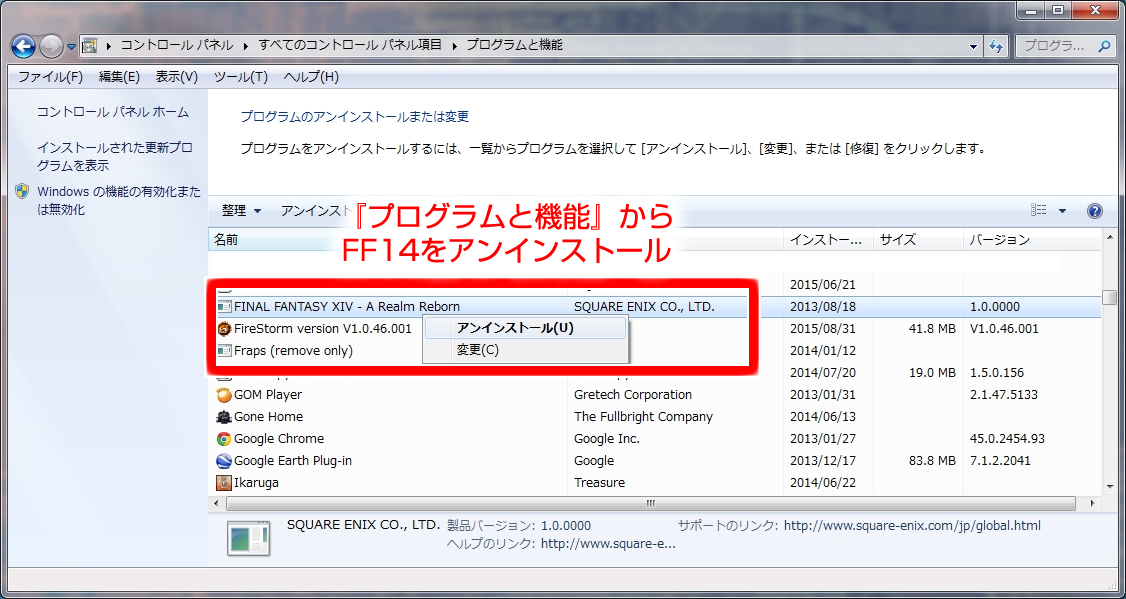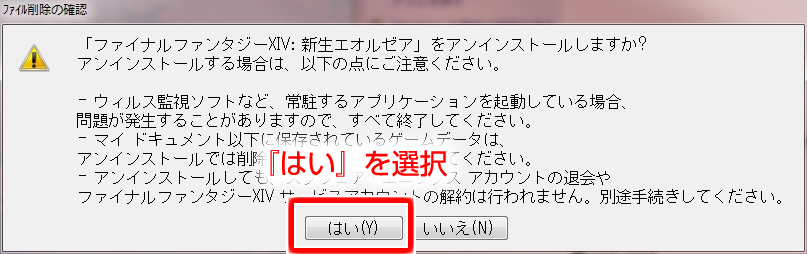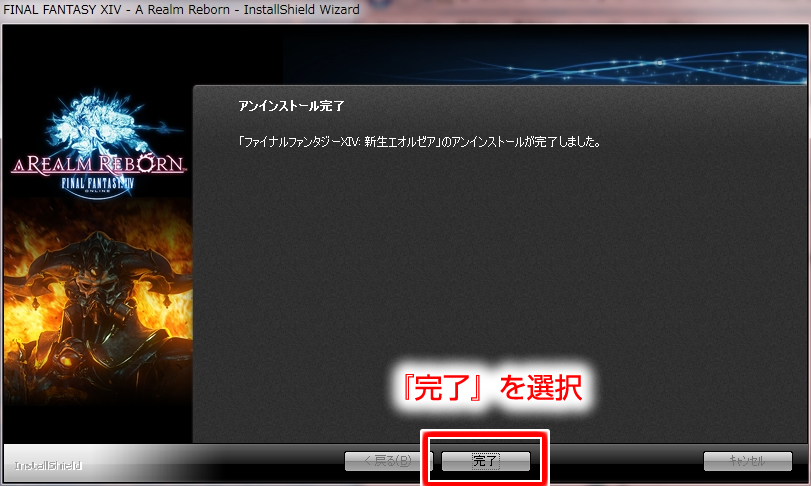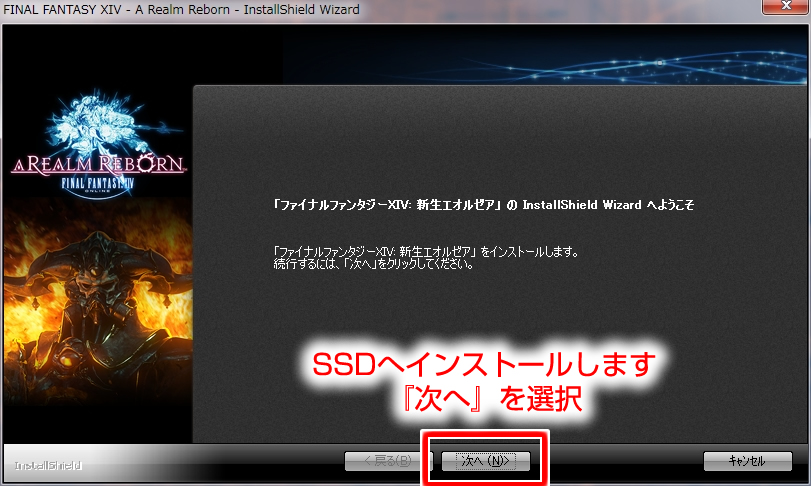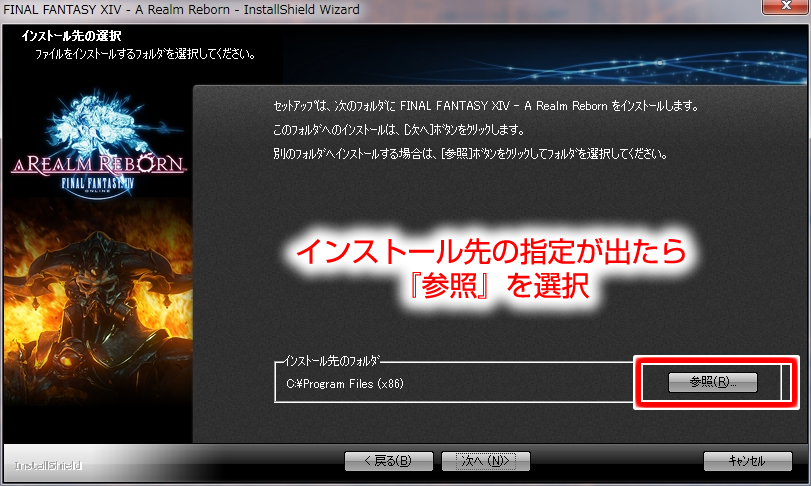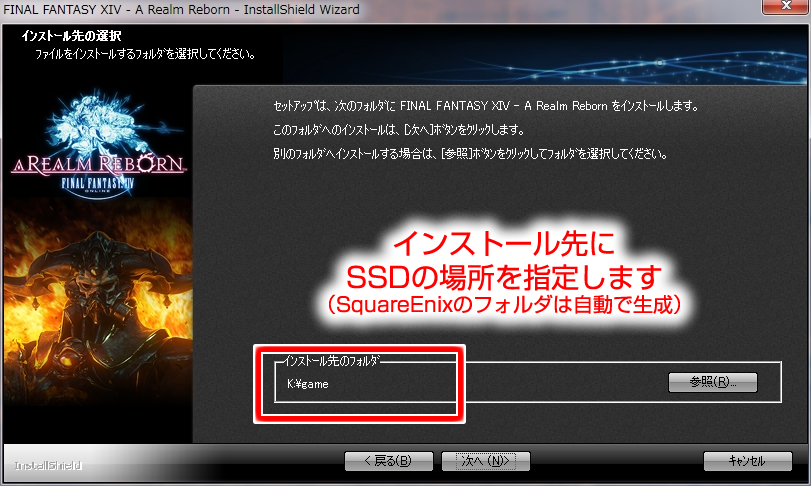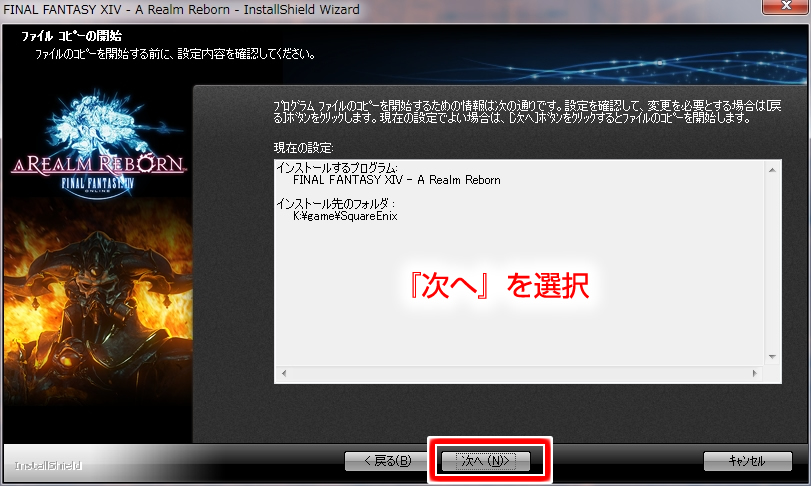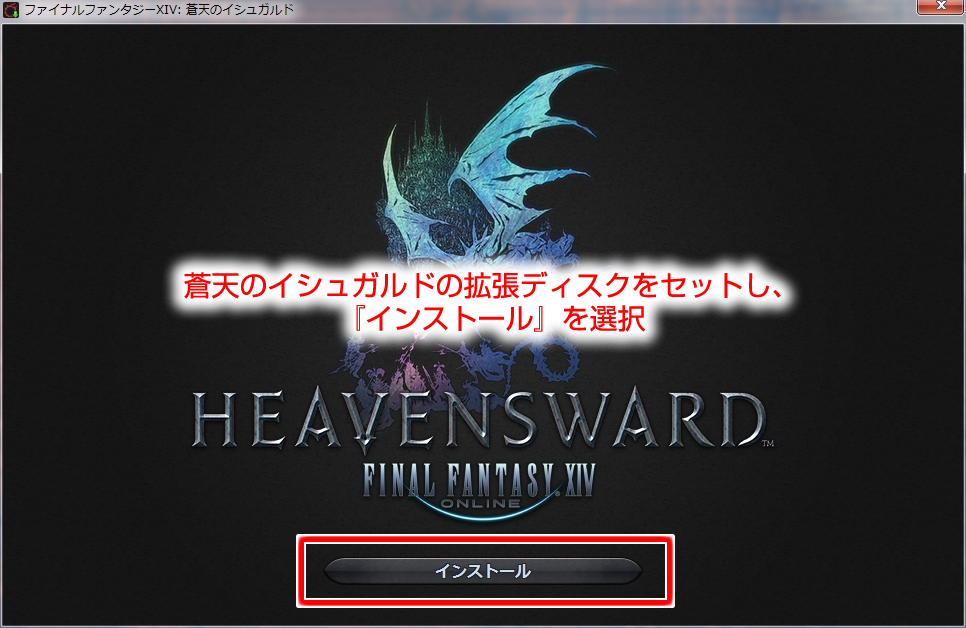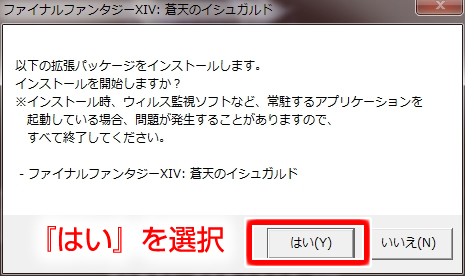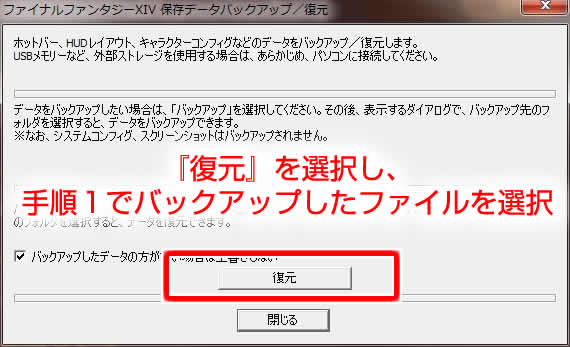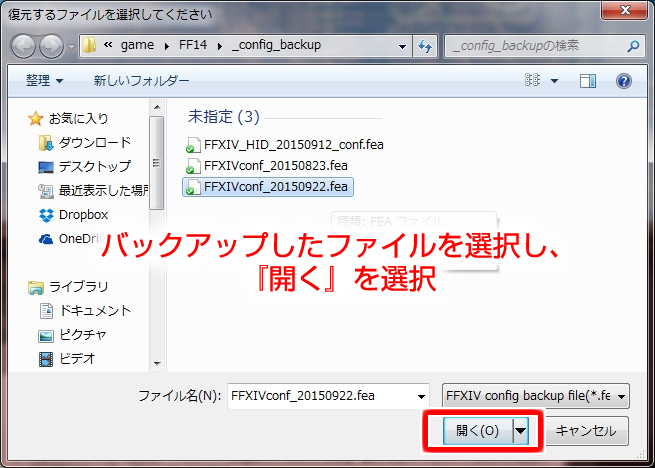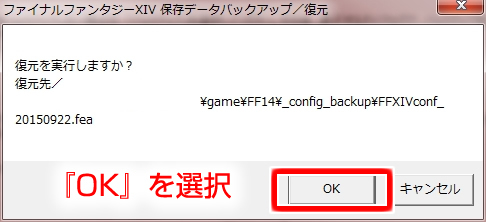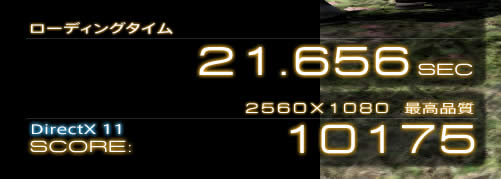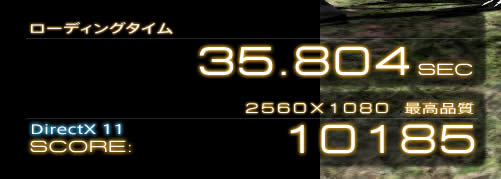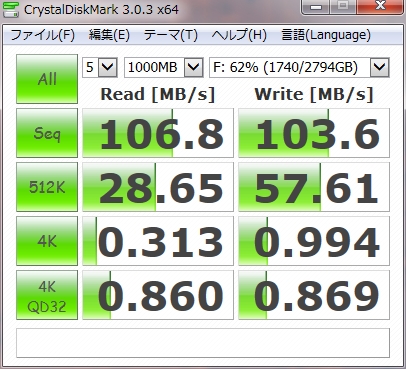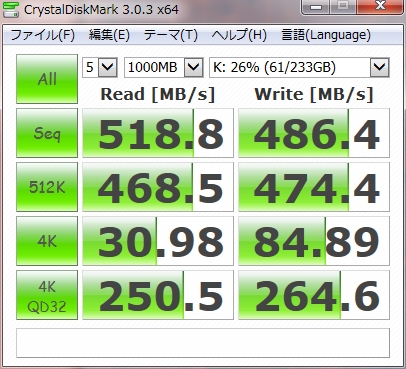ども!ヤッパリです!
さて、2カ月くらい前ですがPC版のFF14をSSDにインストールしました。
結論から書きますが、SSD換装によるロード時間の短縮効果はバツグンだ!
SSD換装の効果は、データの読み込み時間短縮(待ち時間の短縮)だけであって、ベンチマークの数値が上がるわけではありませんが、未知巡りやモブハントなど、テレポやゾーン変更で少しでも早く移動したい際は効果的だと感じました。
以下、バックアップ手順とSSD交換後の測定結果をまとめます。
※SSD交換にはFF14の再インストールと、パッチの再ダウンロードをするため時間がかかります
もくじ:Windows FF14 HDDからSSDへの交換手順
- はじめに:PC環境
- 設定のバックアップ(レイアウト・マクロ等)
- FF14をHDDからアンインストール
- FF14をSSDへインストール
- 2でバックアップした設定を復元
- 各種ベンチマーク結果
- SSDは何を選べばいい?
スポンサーリンク
1.はじめに:PC環境
計測した当方のPC環境は大体こんな感じです。
・CPU:Intel Core i5 2500K
・VGA:ZOTAC GTX980 4GB OC
FF14をプレイする画面サイズは「2560 × 1080」、
言う横に長い変態サイズでいつもプレイしています。
FF14のインストール環境(HDDとSSD)
HDDからSSDへの交換は以下のモデルで行いました。
・交換前のHDD:WESTERN DIGITAL WD30EZRX 3TB
↓
・交換後のSSD:crucial CT250MX200 240GB
2.PC版FF14の設定をバックアップ
SSDへの移行手順について記載します。
まず最初に、現在のFF14設定をバックアップを行います。
FF14のマクロ設定などは、インターネット上ではなく、自分のパソコンの中に保存されています。バックアップをしておかないと、HUDレイアウトやマクロなどが保存されません。
FF14設定(マクロ等)のバックアップ手順
FF14を起動し、ログイン画面を表示します。
下のメニューにある『CONFIG』を選択します。
「保存データのバックアップ/復元」の右にある『起動』のボタンを選択します。
「保存データのバックアップ/復元」の中から『バックアップ』を選択します。
バックアップには、好きな名前を付けて保存すればOK。
これでバックアップは完了です。
3.FF14をアンインストール
続いてFF14を一度HDDからアンインストールします。
(ちょっとドキドキしますね……)
「プログラムと機能」から「Final Fantasy XIV – A Realm Reborn」を選択して右クリックし、『アンインストール』を選択します。
蒼天のイシュガルドなどの拡張パックが入っている場合でも、「Final Fantasy XIV – A Realm Reborn」のアンインストールを行うと、拡張パックも同時にアンインストールされます。
4.FF14をSSDへインストール
HDDからFF14のアンインストールが完了したら、今度はSSDにFF14をインストールします。
※手元に新生FF14のインストールディスクを用意してください。
インストール先の選択を行います。
ここでSSDのドライブを選択してください。
SSDをインストール先に指定します。(スクリーンショットではSSDはKドライブの場合)
※フォルダ「SquareEnix~以下」は自動で生成されます
新生FF14のインストールが完了したら、続いて拡張パックのインストールを実施します。
蒼天のイシュガルドの拡張ディスクをセットして、インストールを行います。
これで、拡張パックを含めたFF14のSSDへのインストールは完了しました。
5.2でバックアップした設定を読み込む
SSDへのインストールが完了したら、バックアップしておいた設定(レイアウト・マクロなど)の復元を行います。
FF14設定の復元手順
FF14を起動してログイン画面を表示して復元作業を行います。
「保存データのバックアップ/復元」の画面から、2.で保存しておいたバックアップファイルを読み込んで、設定を復元します。
これでFF14設定は元通り復元できました。
あとは、いつも通りログインして自動アップデートを行えばSSDへの移行は完了です。
※数GB以上のダウンロードが実施されるため時間がかかります
6.FF14@SSDベンチマーク結果
SSDへ換装したベンチマークの結果は以下の通りです。
ゲーム中のローディング時間の変化
実際のFF14ゲーム内で移動、ローディング時間を測定しました。
| 測定場所 | SSD | HDD |
|---|---|---|
| 1.ログイン→リムサ・ロミンサ宿屋 | 12.5秒 | 25.8秒 |
| 2.宿屋→リムサ・ロミンサ 上甲板層 | 9.3秒 | 27.8秒 |
| 3.テレポ:キャンプドライボーン | 11.3秒 | 19.2秒 |
| 4.テレポ:ドラゴンヘッド | 10.4秒 | 14.3秒 |
| 5.デジョン:グリダニア | 10.8秒 | 20.3秒 |
待ち時間が約半分!
SSDの恩恵は大きく、ゲーム中で十分に体感できる早さです。
特にログインして、エリアチェンジンジした際などの数値が顕著です。
各時間の測定方法
・「リムサ・ロミンサの宿屋」でログアウト。
・パソコンを再起動後、FF14を開始。
・[1について].『ログインします』→「OK」を押してから、画面が表示されるまでの時間
・[2について].1の測定終了後、宿の外に出るまでの時間
・[3~5について]テレポの計測:『場所をクリックしてから、テレポ先の画面が表示(=暗転解除)されるまで』の時間。テレポは選択してから詠唱が5~6秒かかりますが、場所が決定した時点で、先読み可能なため。
蒼天のイシュガルド 公式ベンチマーク
公式ベンチマークでローディング時間も測定しました。
ベンチマークの設定は下記の通り
・画面サイズ: 2560×1080
・スクリーンモード設定: フルスクリーンモード
・DirectX バージョン: 11
・グラフィック設定のプリセット: 最高品質
スコアはほとんど変わりませんが、ローディングタイムが大分縮まりました。
A.SSD:21.653sec(スコア10,175)
B.HDD:35.801sec(スコア10,185)
ベンチマーク結果の詳細です。
SSDのベンチマーク詳細
ローディングタイム:
シーン#1 1.159sec
シーン#2 5.465sec
シーン#3 4.875sec
シーン#4 4.364sec
シーン#5 3.990sec
シーン#6 1.798sec
合 計 21.653sec
HDDのベンチマーク詳細
ローディングタイム:
シーン#1 2.559sec
シーン#2 12.529sec
シーン#3 6.265sec
シーン#4 6.408sec
シーン#5 5.276sec
シーン#6 2.762sec
合 計 35.801sec
HDDとSSDの速度:CrystalDiskMark
CrystalDiskMarkによるHDDのRead/Write(読み書き)の速度です。
今までのHDDもそれなりに速度が出ていますが、SSDは読み込みで518MBと圧倒的な速度が出ています。
7.SSDは何を選べばいい?
SSDの容量:256GB以上が安心
私の場合、128GBと256GBで悩みましたが、結局256GBのモデルにしました。
現在、SSDにはFF14とウィッチャー3をインストールして60GB程使用しています。今後の拡張や他のゲームをインストールする場合は256GB~、FF14のみインストールする場合は128GBでも大丈夫だと思います。
SSDのメーカー/種類について
今回、私が選んだSSDは「Crucial(クルーシャル) SSD MX200 256GB」です。
このMX200は購入した時点で新しいファームウェア(MU02)が出ており、新ファームウェアを導入する事で速度も上がりましたが、このファームウェア更新がかなり手間でした。
ファームウェア更新、全然問題ないぜ!
という方はMX200で良いと思います。詳細については、以下のサイトで詳しく述べられています。
SSDを交換したら新生FF14のロードが遅くなってしまった件…と解決方法
SSDは最近の物なら特にどれでも問題は無いと思いますが、個人的に次買うとしたら、別マシンで安定稼働しているIntel 730 でしょうか。。
なんにせよこれで
「ラグで急に画面が動かなくなったナニコレ」
「マシンの調子が悪くてさ^^;;;;;」
「急にオレの右手が騒ぎだしやがった……」
などといった床ペロ時の言い訳がますますできなくなりそうです\(^o^)/
スポンサーリンク